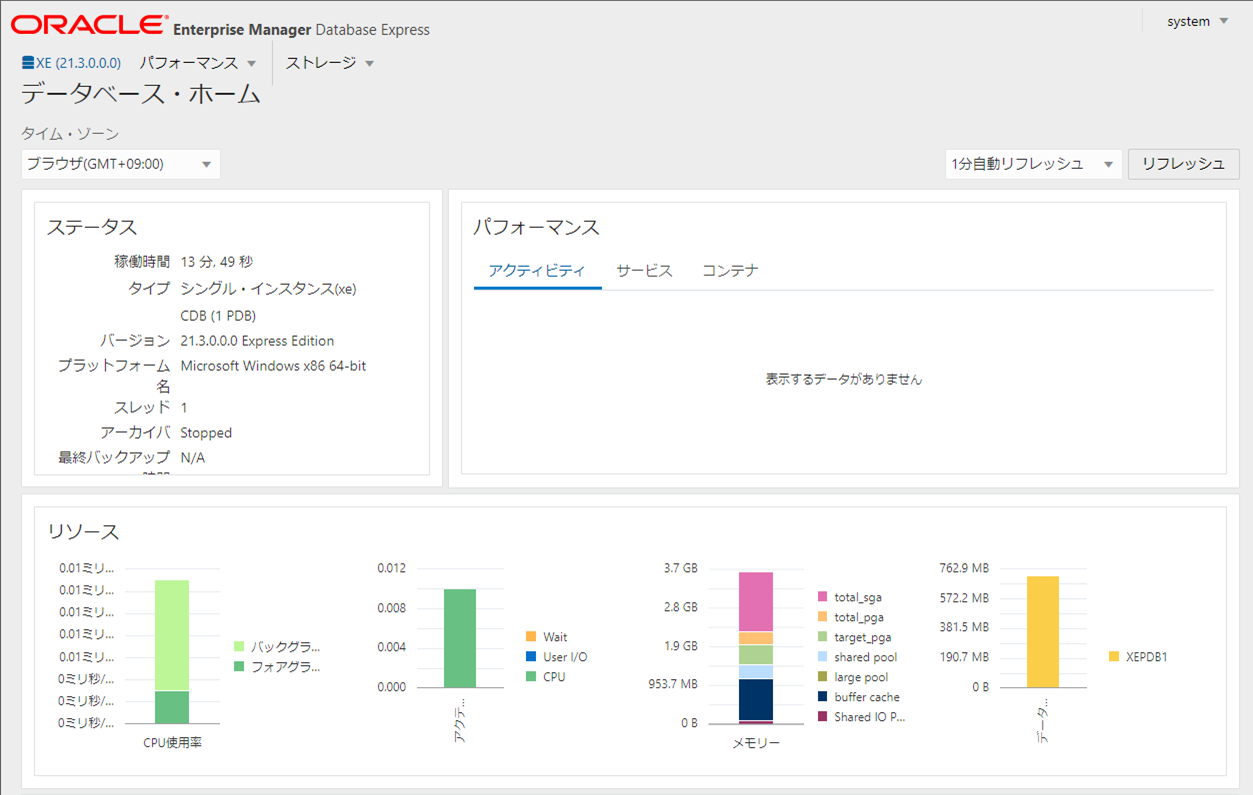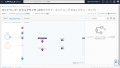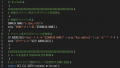※本記事は 2021/12/04 時点のものです
はじめに
仕事で Oracle Database を使用しているのですが、
時々 自前で Oracle Database を構築して
・Oracle Database に関するコマンドの動作
・一般的なデータベースの動作
を確認したい、という事があります。
そこで、Oracle Database を自前で買う…のではなくて、
無償で利用できる Oracle Database として
「Oracle Database 21c Express Edition (XE)」
がありますので、こちらを Windows 10 の PC にインストールして使ってみます。
(ついでに言うと、21cを使ってみたかった…というのもあります)
Oracle Database XE について
Oracle Database XE を使用するにあたって、ちょっと調べたことを記しています。
・Oracle Database XEのリソースの上限
プラガブル・データベース:3
フォアグラウンド・プロセス用CPU:2
RAM(SGAとPGAの組み合わせ):2GB
ディスク上のユーザーデータ:12GB(圧縮率を問わない)
・本番環境でOracle Database XEを使用可能
ただ、サポートがない・パッチが提供されないので、本番環境は上位ディション等がおすすめ。
※参考:Oracle Database XEに関するよくある質問
https://www.oracle.com/jp/database/technologies/appdev/xe/faq.html
ダウンロード
Webブラウザより、次のサイトに接続します。
https://www.oracle.com/jp/database/technologies/appdev/xe.html
「Oracle Database XEをダウンロード」をクリックします。
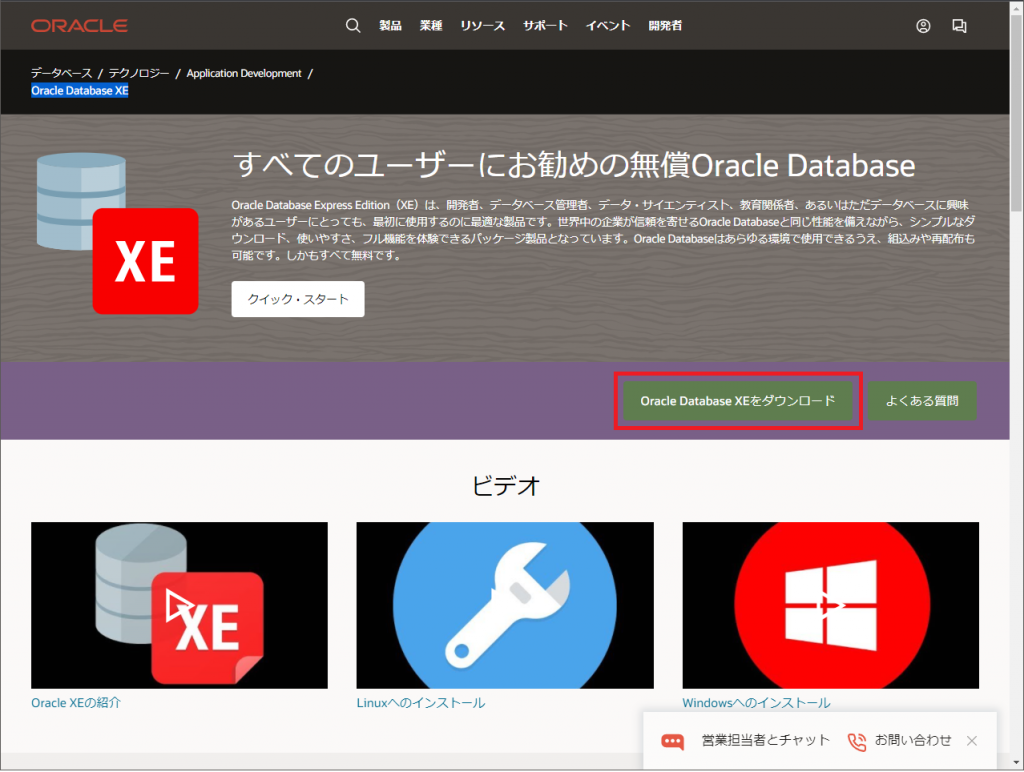
次の画面にて、
「Oracle Database 21c Express Edition for Windows x64」
をクリックするとダウンロードが始まります。
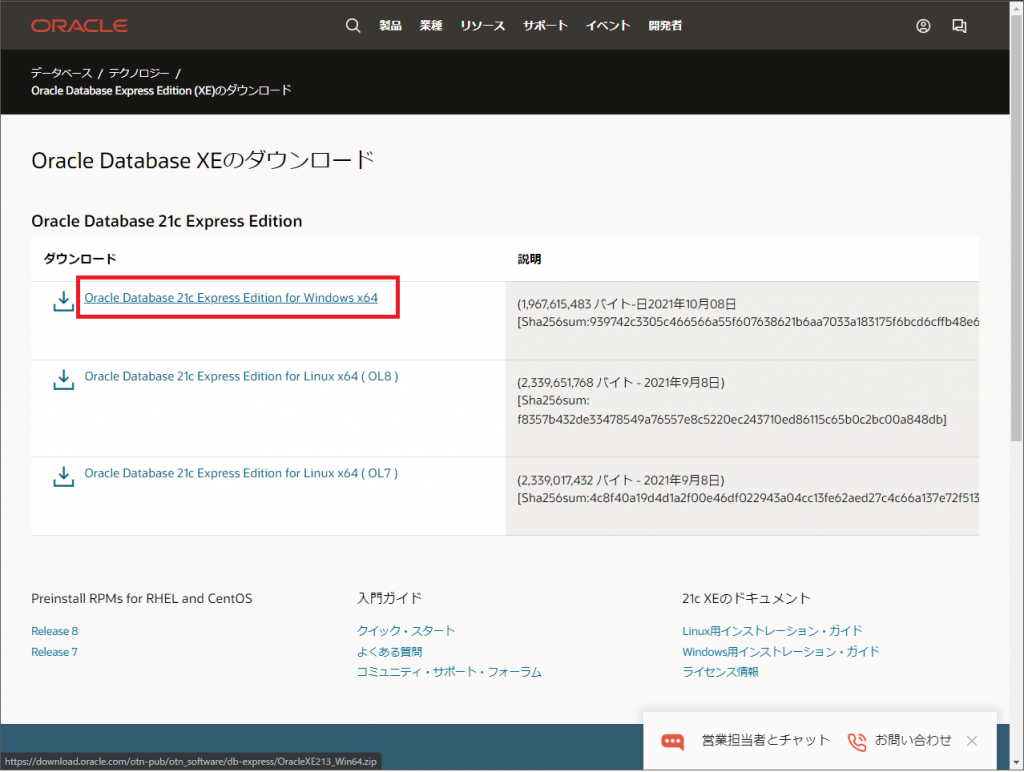
ダウンロード後のファイル名は次の通りです。
OracleXE213_Win64.zip
ダウンロードしたファイルが壊れている…ということはあまり無いと思うのですが、
念のため、次のコマンドでチェックサム値も確認しておきます。
>certutil -hashfile OracleXE213_Win64.zip SHA256
SHA256 ハッシュ (対象 OracleXE213_Win64.zip):
939742c3305c466566a55f607638621b6aa7033a183175f6bcd6cffb48e6bc3f
CertUtil: -hashfile コマンドは正常に完了しました。※Web画面に表示されているチェックサム値は右側が見切れていたりするのでご注意ください…。
インストール
ダウンロードしたファイル
OracleXE213_Win64.zip
を解凍します。
解凍して作成されたフォルダ “OracleXE213_Win64” の中から “setup.exe” を実行します。
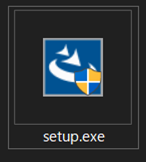
「ユーザー アカウント制御」の画面が表示されるので「はい」を選択します。
しばらくして下記の画面が表示されます。
「次へ」をクリックします。
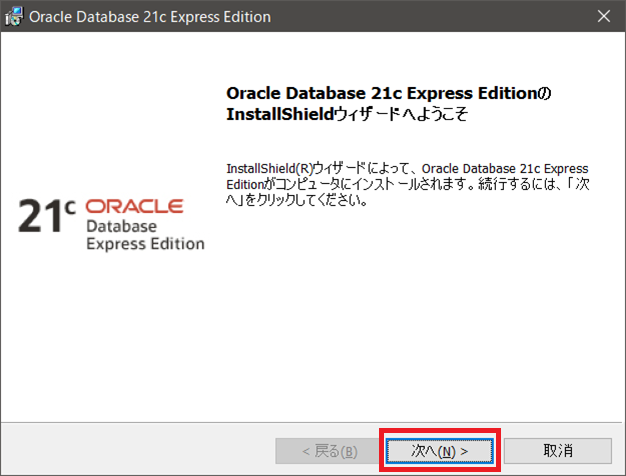
下記の画面にて「使用許諾条項を受け入れます」を選択し、
「次へ」をクリックします。
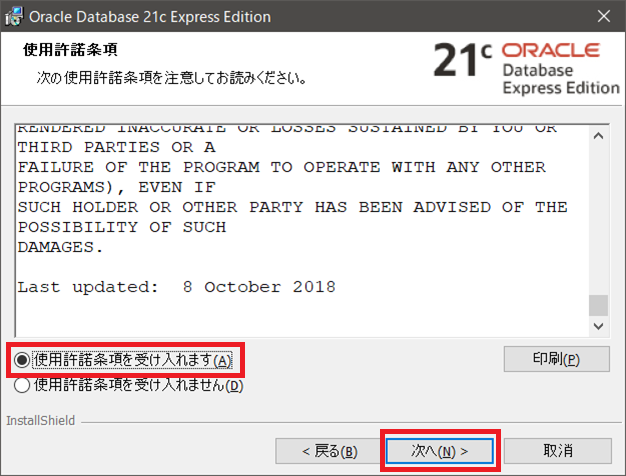
インストール先のフォルダですが、デフォルトだと
C:\app\[ユーザ名]\product\21c\
になるのかな…と思います。
何でもいいと思うのですが、「変更」ボタンから次のようにしました。
C:\app\oracle\product\21c\
その後、「次へ」をクリックします。
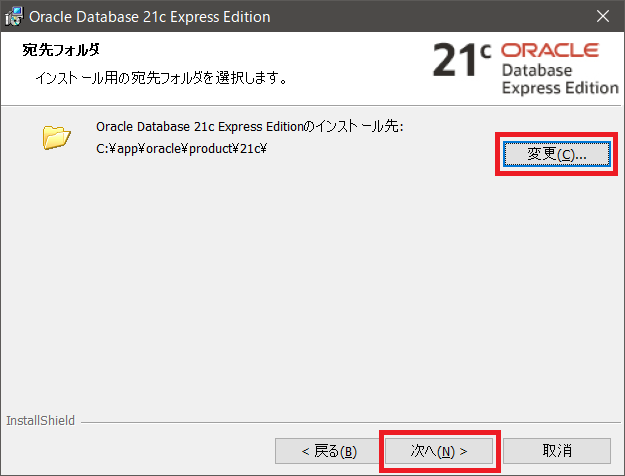
ここではSYSやSYSTEMなどの管理者アカウントのパスワードを決めるようです。
パスワードは任意のものを入力します。
その後、「次へ」をクリックします。
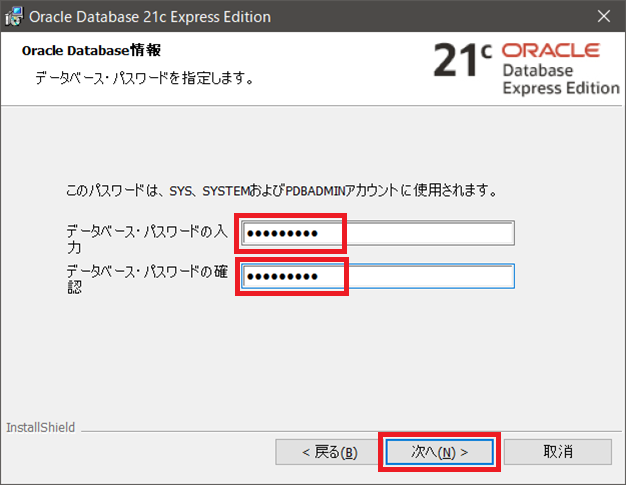
次の画面にて「インストール」をクリックします。
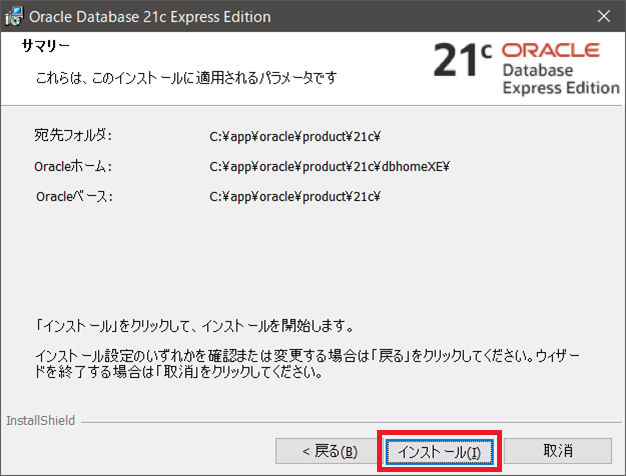
インストール処理が行われます。
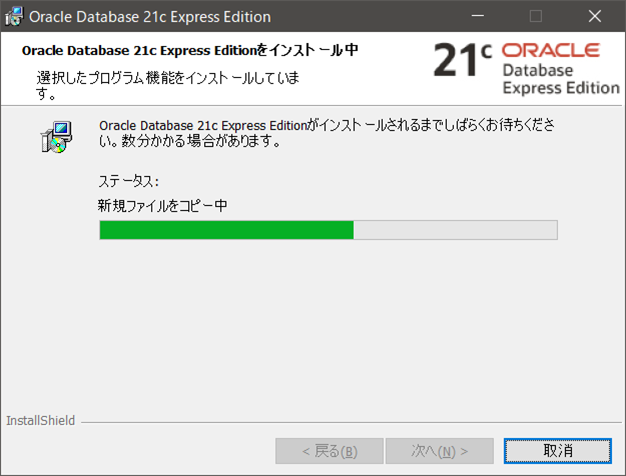
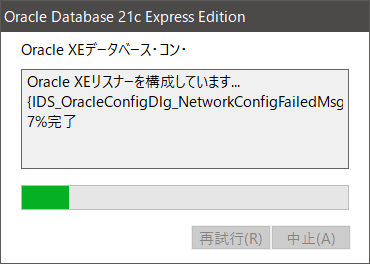
しばらくしてインストール完了の画面が表示されます。
(15分ぐらいかかりました、データベースの作成等も行っているのでちょっと時間がかかるようです)
画面には EM Express のURLとか、DB関連情報が表示されていますね。
(表示された文字列はコピーできないようですので、画面をキャプチャしておくとよいかもです)
「完了」をクリックします。
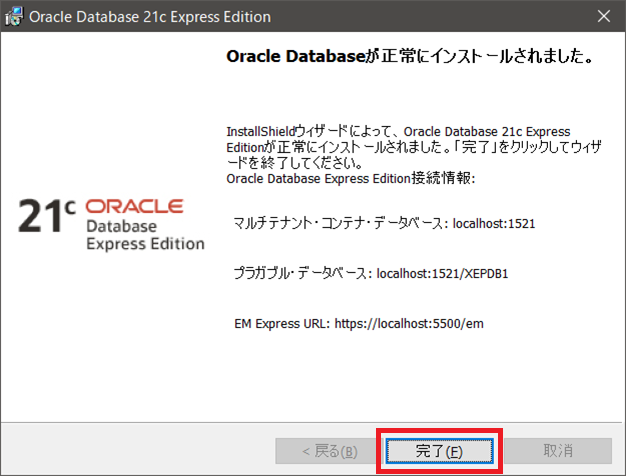
Windowsのスタートメニューを表示させると、
下記のような項目が追加されていました。
SQL Plusとかありますね。
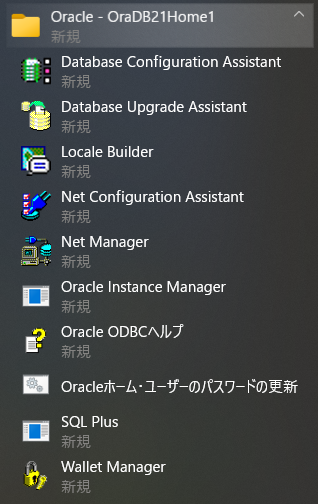
使ってみる(sqlplusコマンド)
先ほどのメニューの「SQL Plus」を選択したり、
コマンドプロンプトから”sqlplus”を実行したりします。
ここでは、下記を入力して接続しています。
ユーザ名:system
パスワード:※インストール時に入力したパスワード
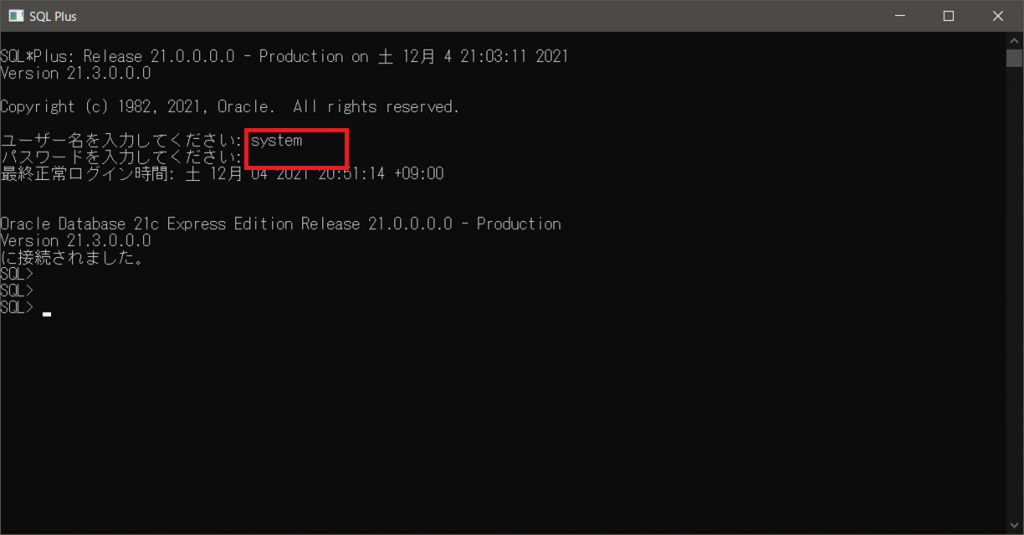
使ってみる(EM Express にてCDBへ接続)
Webブラウザから下記に接続します。
https://localhost:5500/em
※証明書が自己証明書のため、警告などが表示されると思いますが突き進みます。
下記のように入力し、「ログイン」をクリックします。
ユーザ名:system
パスワード:※インストール時に入力したパスワード
コンテナ名:※空のまま
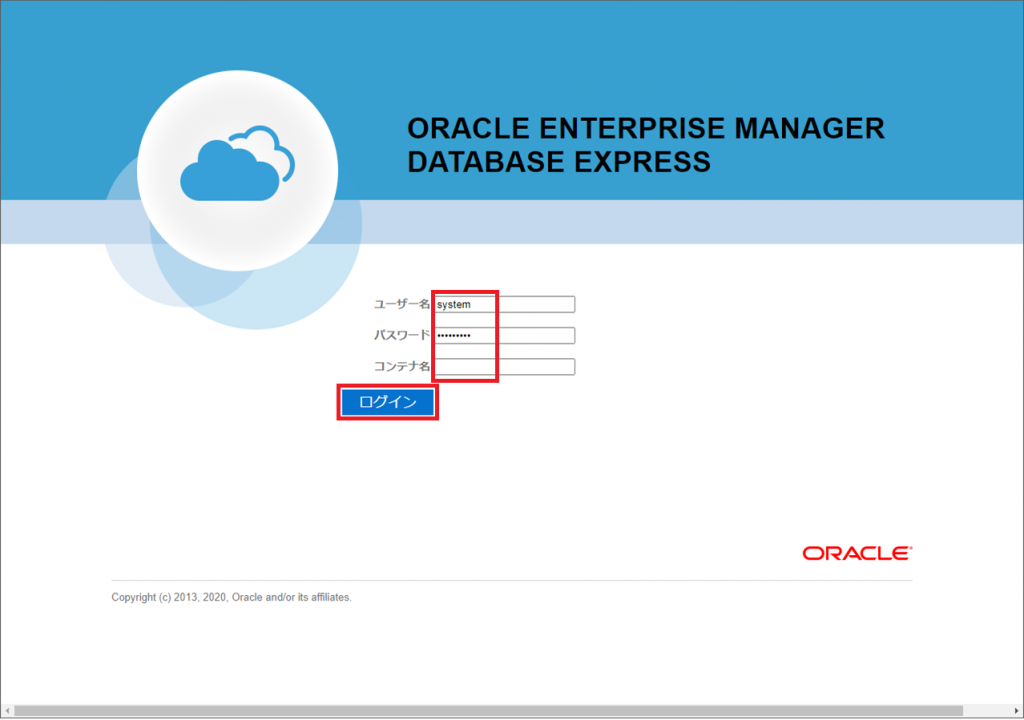
下記の画面が表示されました。
接続先がCDBであることが分かります。
この画面で、上のメニューの「ストレージ」⇒「表領域」を選択します。
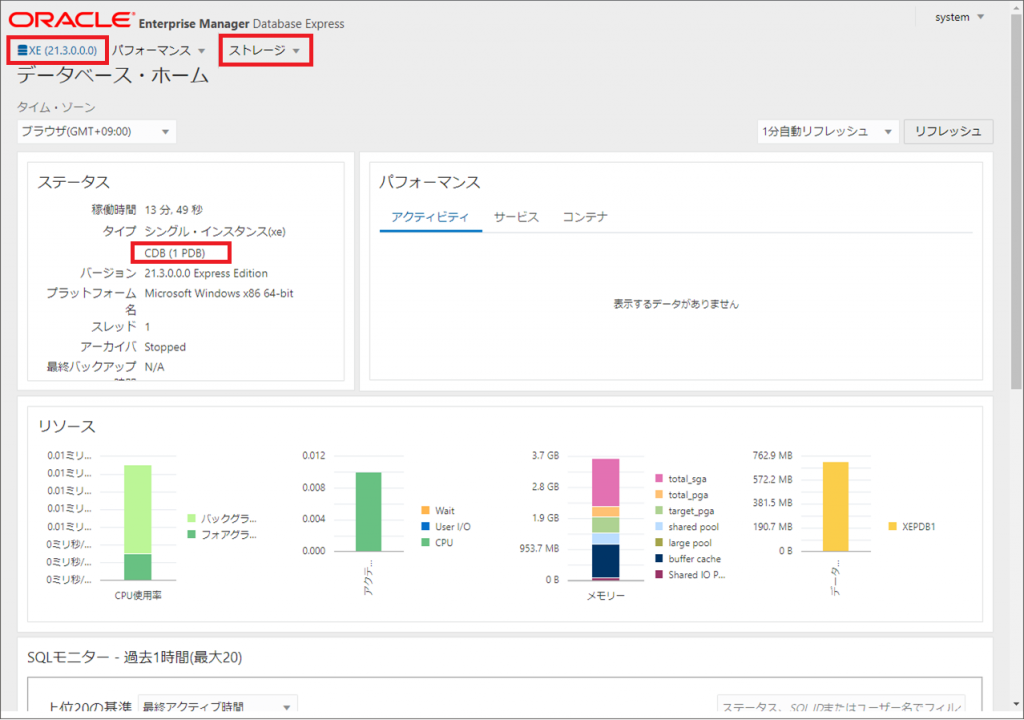
下記の画面が表示されました。
各種の表領域の情報や使用率がわかりやすいですね。
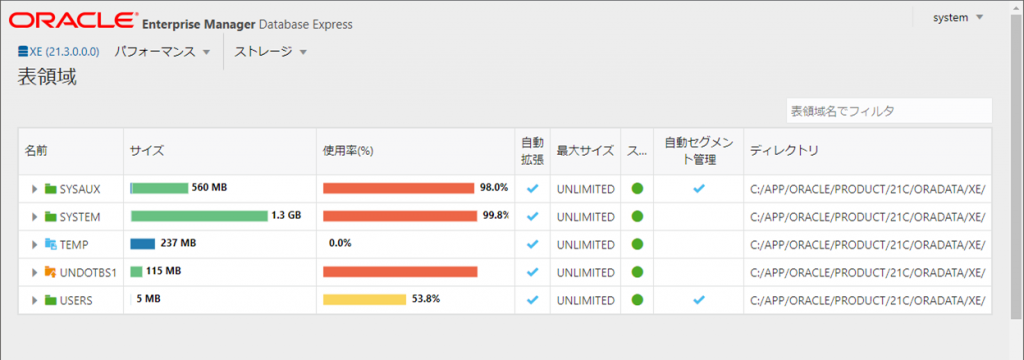
使ってみる(EM ExpressにてPDBへ接続)
先ほどはCDBへ接続していたのですが、
一旦ログアウトして今度はPDBに接続してみます。
Webブラウザから下記に接続します。
https://localhost:5500/em
下記のように入力し、「ログイン」をクリックします。
ユーザ名:system
パスワード:※インストール時に入力したパスワード
コンテナ名:XEPDB1
※PDBの名前はインストール時の最後の画面で表示されていたものです。
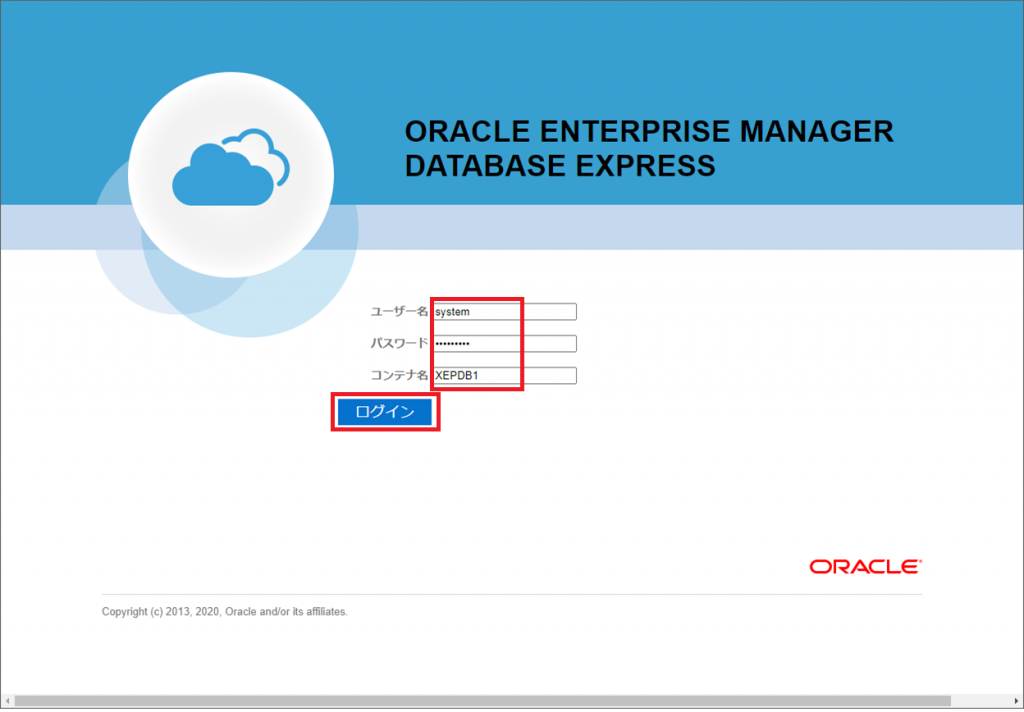
今度の接続先はPDBであることがわかります。
上のメニューの「ストレージ」⇒「表領域」を選択します。
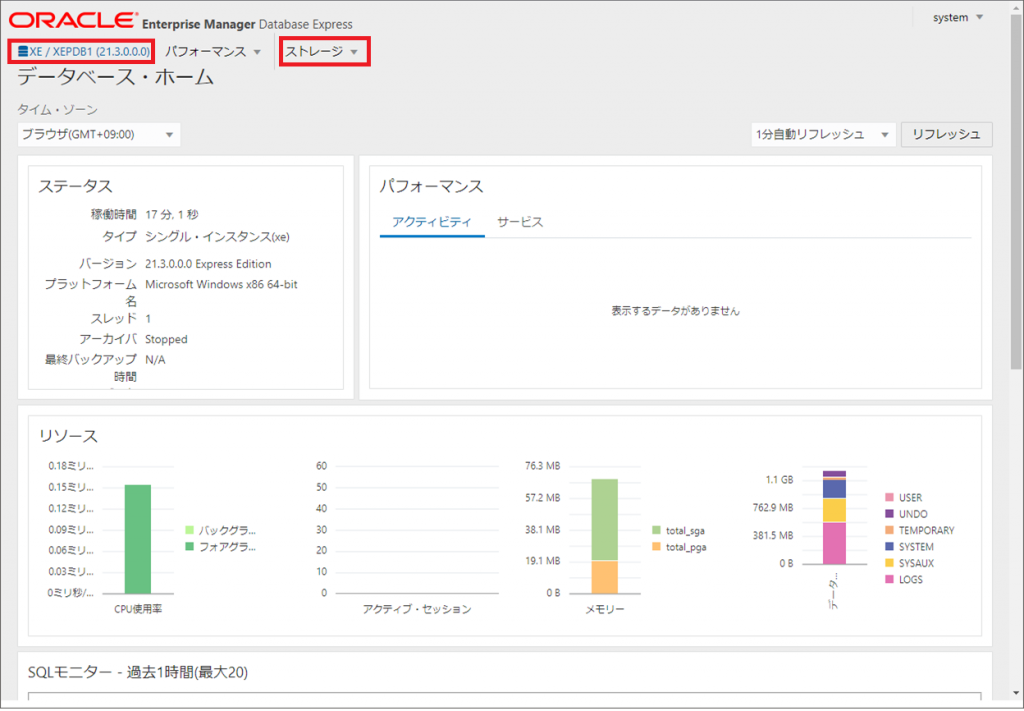
PDBの表領域情報が表示されます。PDBを構成するファイルは
C:\app\oracle\product\21c\oradata\XE\XEPDB1
フォルダに保存されていることがわかりますね。
※CDBはもう1階層上の”C:\app\oracle\product\21c\oradata\XE”でした。
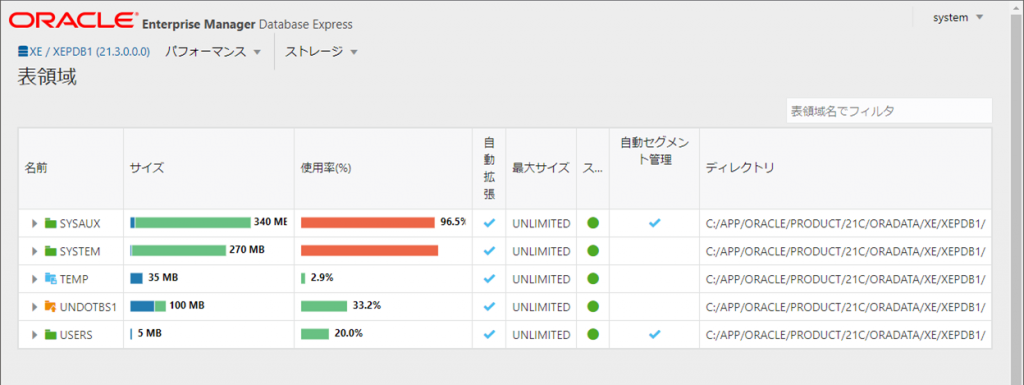
さいごに
Oracle Database XE (21c)をインストールしてみましたが、
DBへの接続まで悩むこともなく完了しました。
無償で使えますので、色々やってみたいと思います。